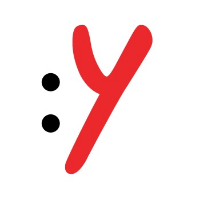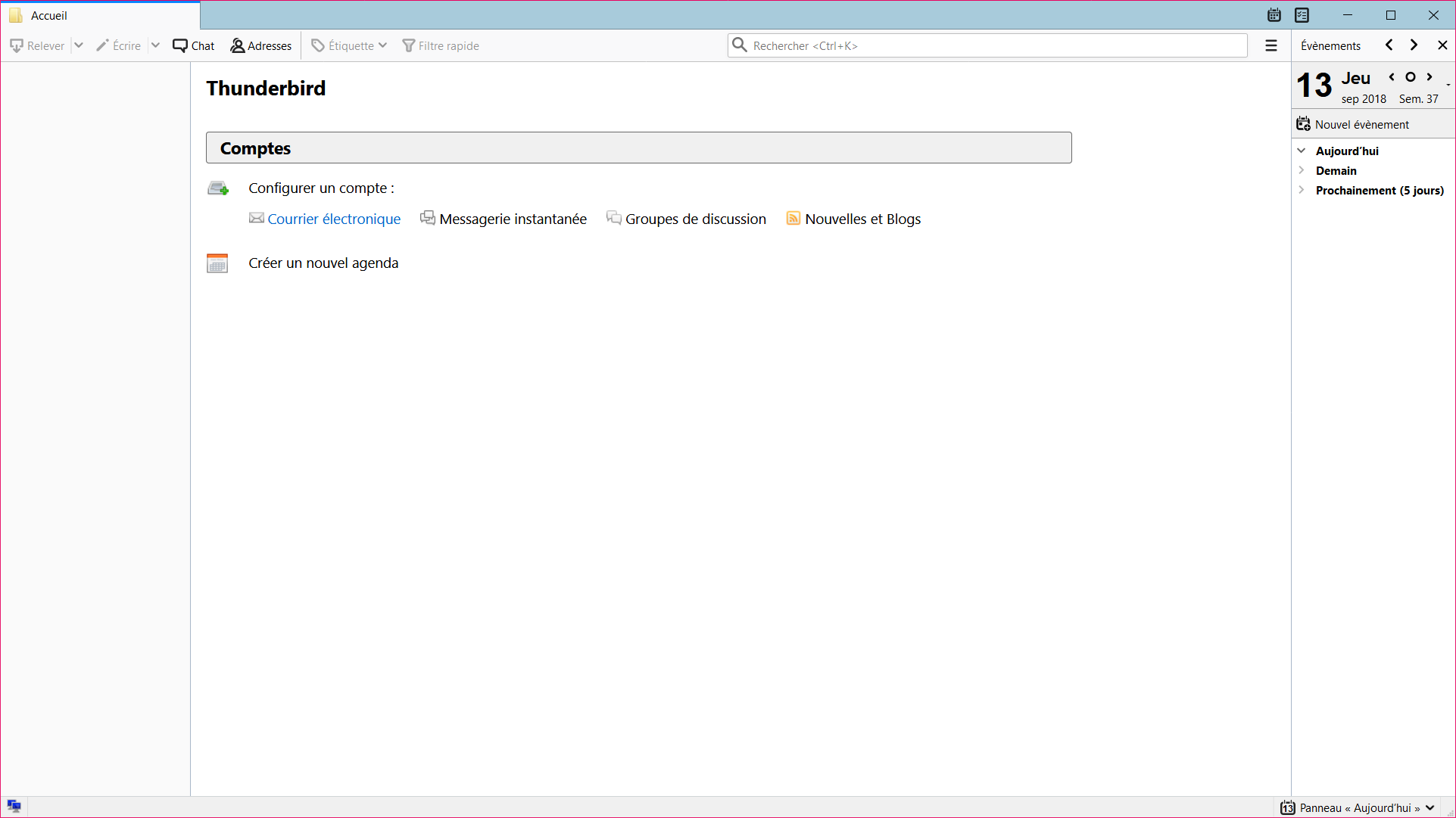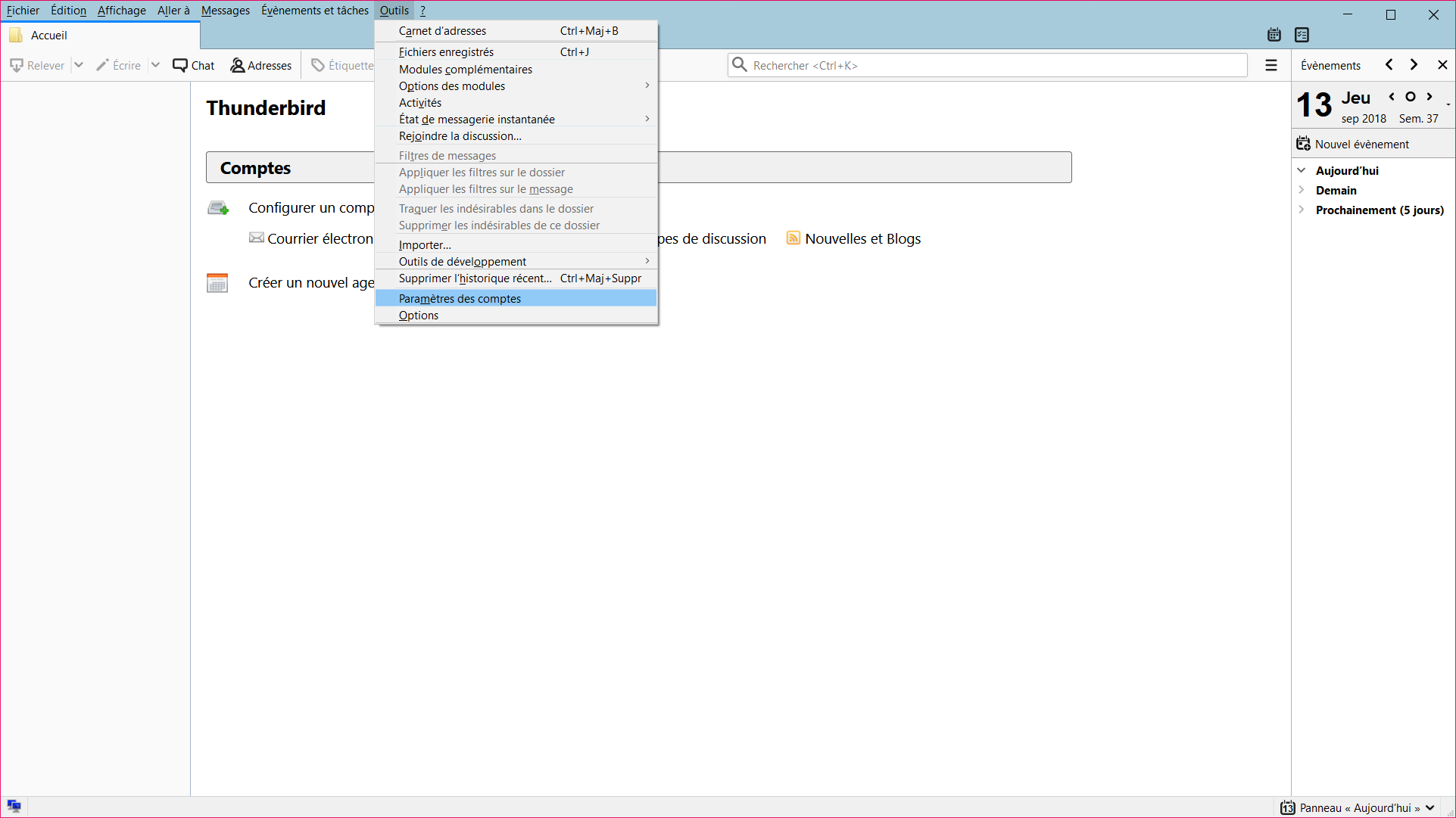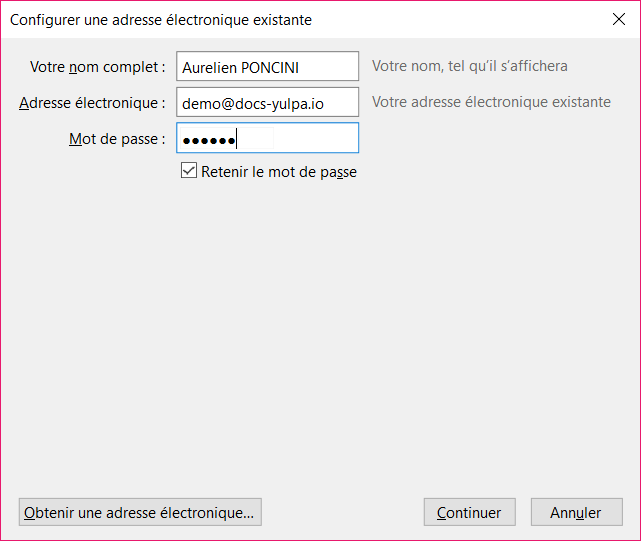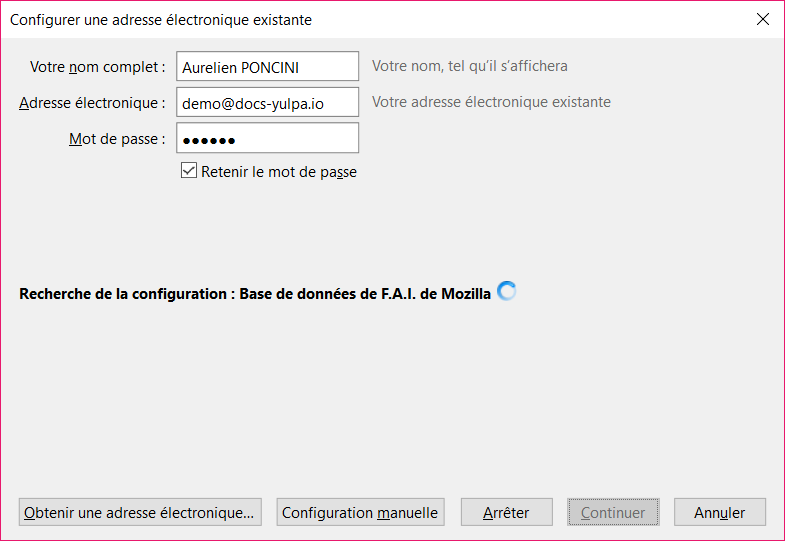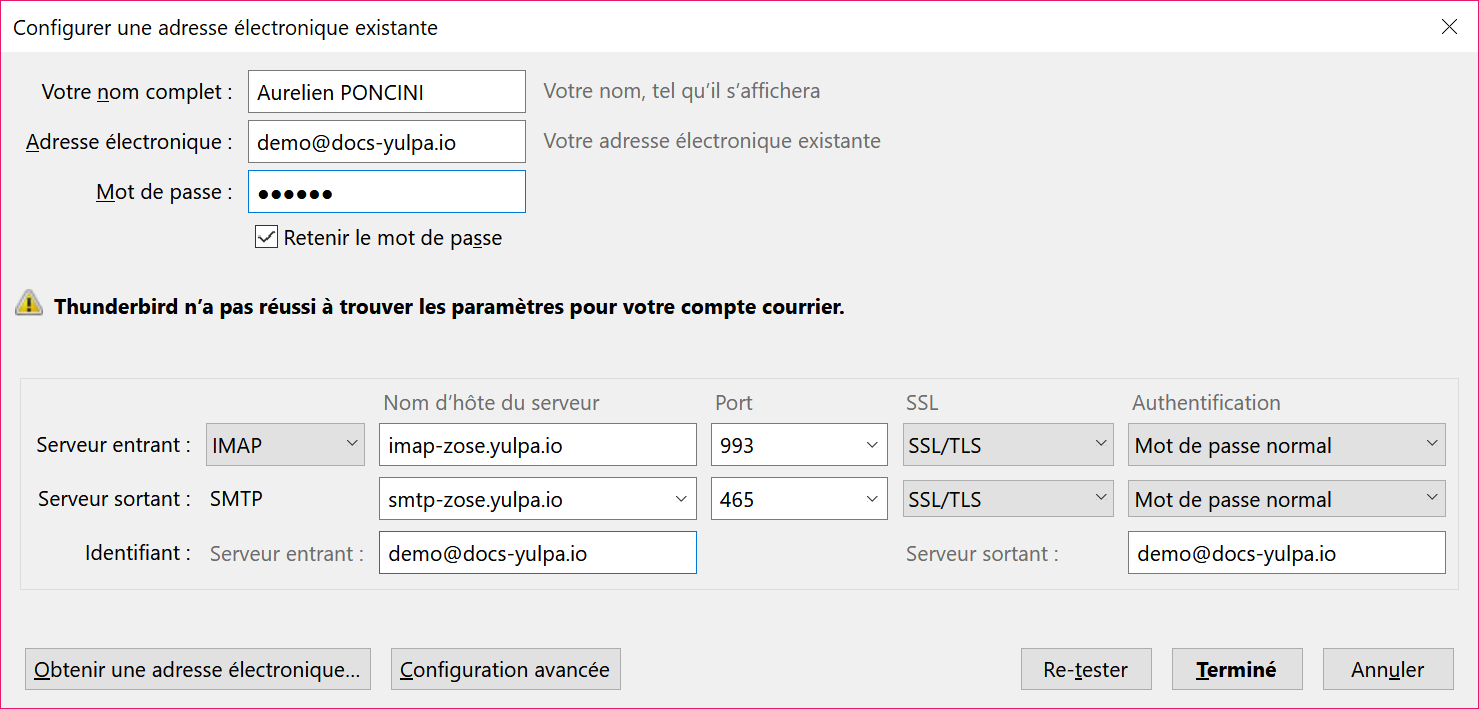Configuration Thunderbird
Documentation réalisée sur Thunderbird 60, les autres versions sont assez similaires. Les paramètres à utiliser sont les mêmes.
Pour ajouter un compte email vous devez être en possession des informations suivantes :
- le nom du compte mail complet, par exemple : demo@docs-yulpa.io ;
- le mot de passe de ce compte email ;
- les informations de connexions aux serveurs :
- en IMAP : imap-zose.yulpa.io ; port 993
- en POP : pop-zose.yulpa.io ; port 995
- SMTP : smtp-zose.yulpa.io ; port 465 (en SSL) ou 587 (en STARTTLS)
POP ou IMAP ?
Si vous souhaitez synchroniser vos mails entre votre Outlook et le serveur, afin que les mails restent sur le serveur (et soit donc aussi consultable sur le webmail ou via un téléphone) vous devez choisir IMAP.
Si vous souhaitez télécharger les mails sur Outlook sans laisser l'original sur le serveur, vous devez sélectionner POP.
Tutorial vidéo : https://youtu.be/TinBV0TFGN4
| Instructions | En image |
|---|---|
Si vous venez d'installer Thunderbird, l'assistant de configuration devrait s'ouvrir automatiquement. Sinon, vous pouvez cliquer sur "Courrier électronique" sur la fenêtre principale. |
|
Si la fenêtre principale de présente pas cela, utilisez le menu "Outils" (appuyez sur la touche alt de votre clavier si le menu est masqué), puis sélectionnez l'item "Paramètres des comptes". Puis cliquez en bas sur le menu "Gestion des comptes" puis "Ajouter un compte de messagerie". |
|
Indiquez le nom que vous souhaitez afficher lors de la rédaction d'un mail, dans le champ "Votre nom complet", dans notre exemple : "Aurélien PONCINI" Indiquez votre adresse mail complète dans le champ "Adresse électronique", dans notre exemple : demo@docs-yulpa.io Indiquez le mot de passe de votre compte. Cliquez en bas à droite sur Continuer pour passer à la prochaine étape. |
|
Thunderbird va effectuer une recherche afin de trouver les paramètres. Actuellement l'autodiscovery n'est pas encore en place sur le Zimbra Open Source chez YULPA. Vous devez attendre que Thunderbird termine sa recherche (seconde image), vous pourrez alors modifier les paramètres comme ci-dessous. |
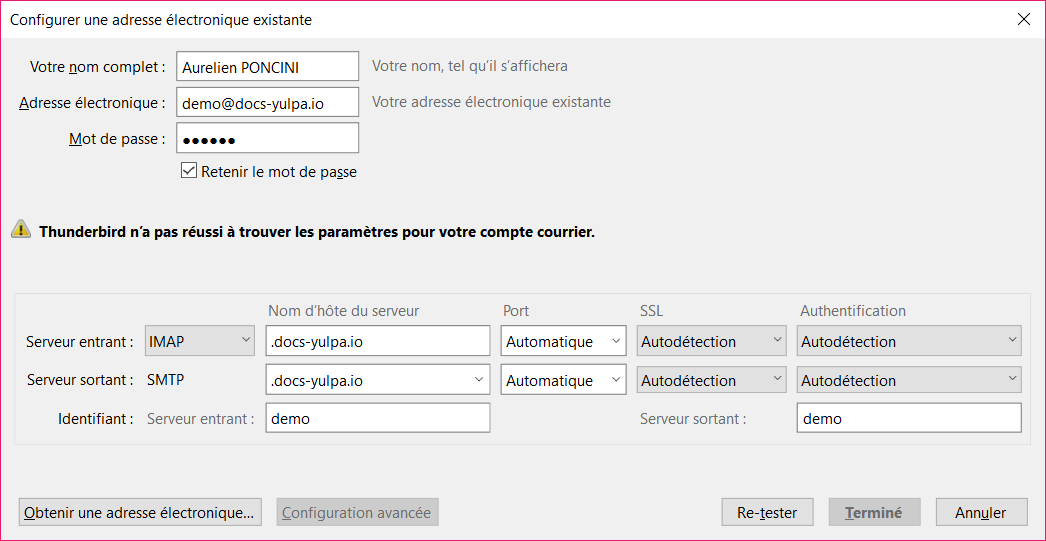 |
Normalement, il a été conservé les valeurs indiquées précédemment pour :
Vous devez modifier les informations relatives aux serveurs : Sélectionner le "Type de compte", POP ou IMAP, dans notre exemple IMAP. Indiquez le nom du serveur de courrier entrant :
Indiquez le nom du serveur de courrier sortant (SMTP) :
Indiquez votre adresse mail complète dans le champ "Nom d'utilisateur", dans notre exemple : demo@docs-yulpa.io Veillez à bien indiquer l'adresse mail complète dans les deux champs en bas pour "Identifiant". Dans notre exemple : demo@docs-yulpa.io Veuillez à bien indiquer "Mot de passe normal" pour les deux lignes. Cliquez en bas à droite sur Re-tester afin de valider le tout. |
|
Si vous n'avez pas fais d'erreur vous devriez avoir cela. Il semblerait qu'il y ait un bug sur la version utilisée pour ce guide, Thunderbird modifie l'authentification en "Kerberos", vous devez la remettre en "Mot de passe normal" dans ce cas. Cliquez en bas à droite sur Terminé afin de valider le tout. |  |