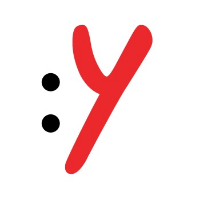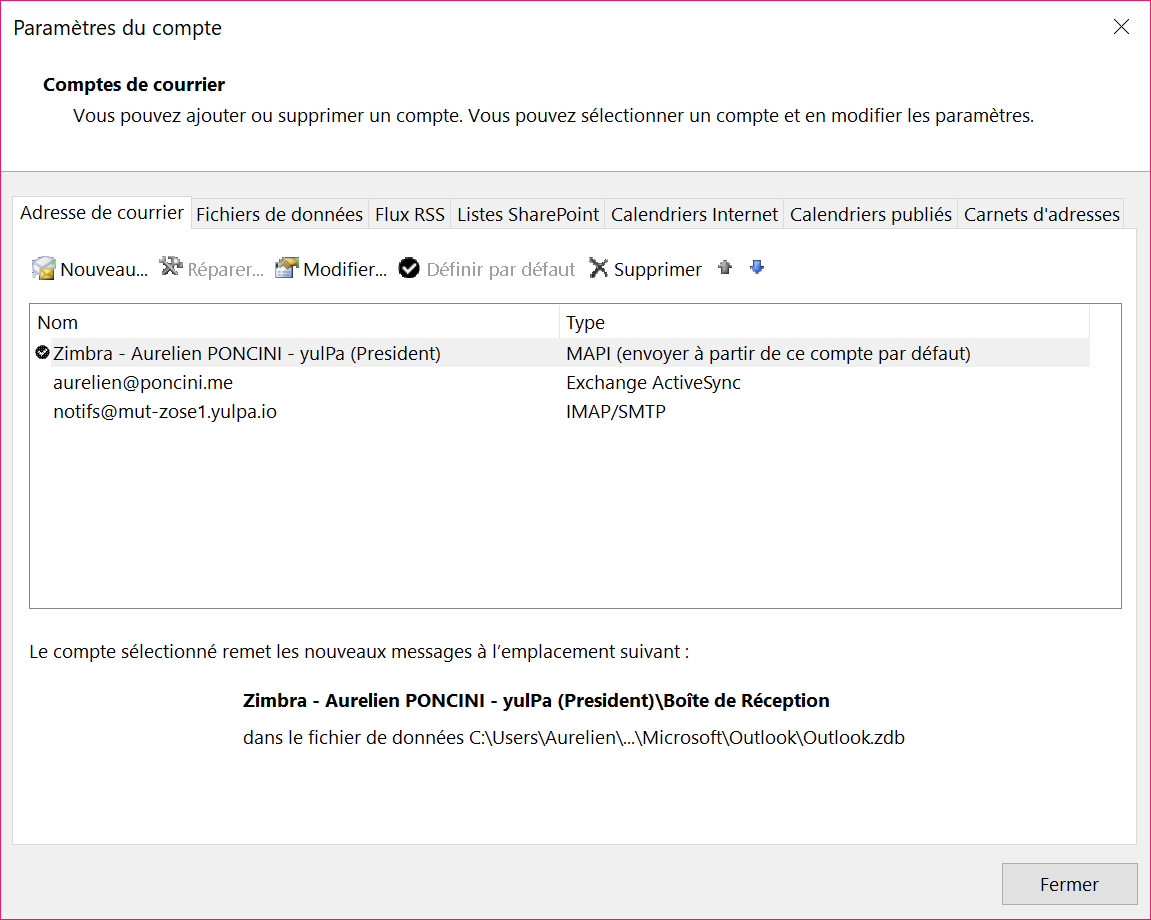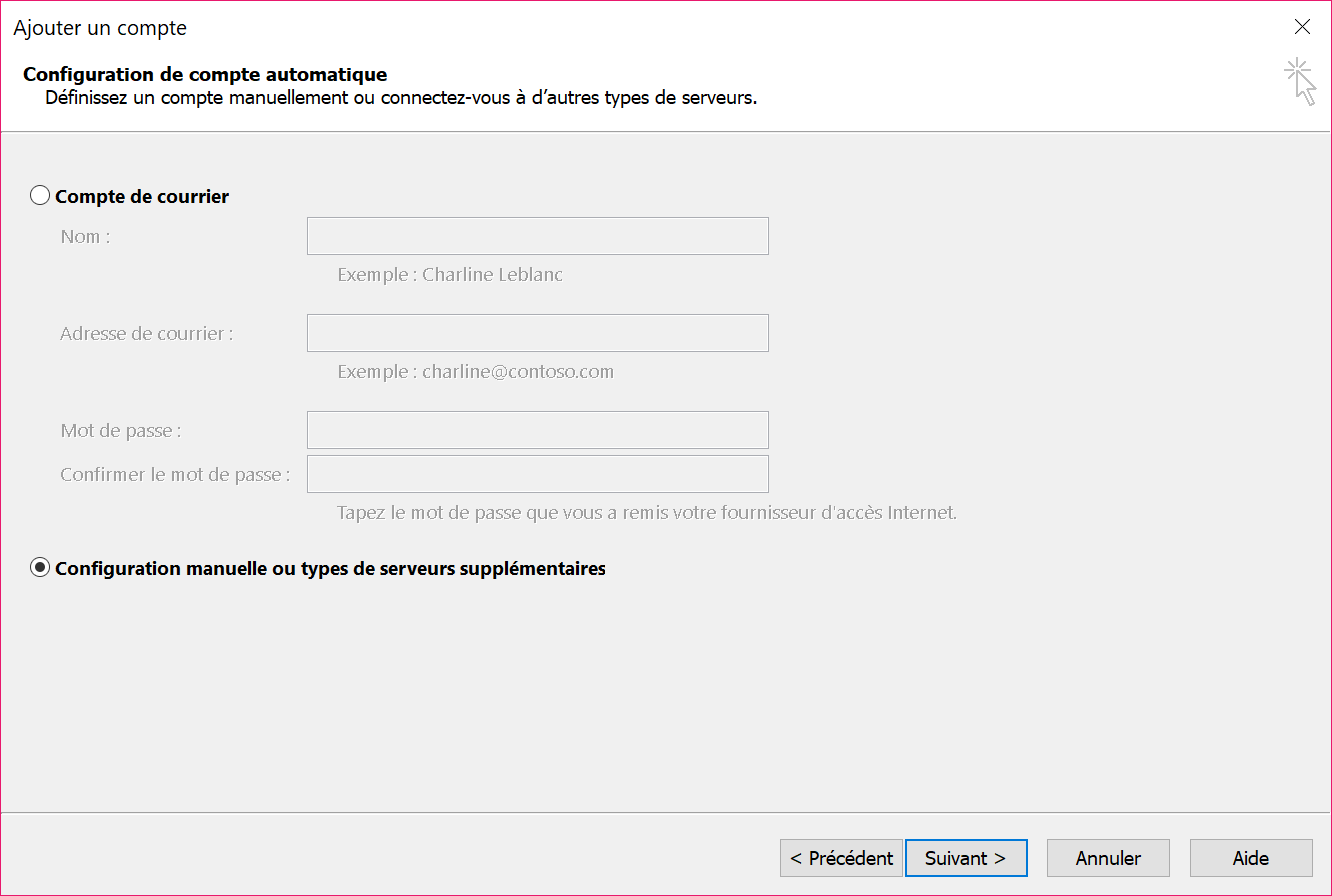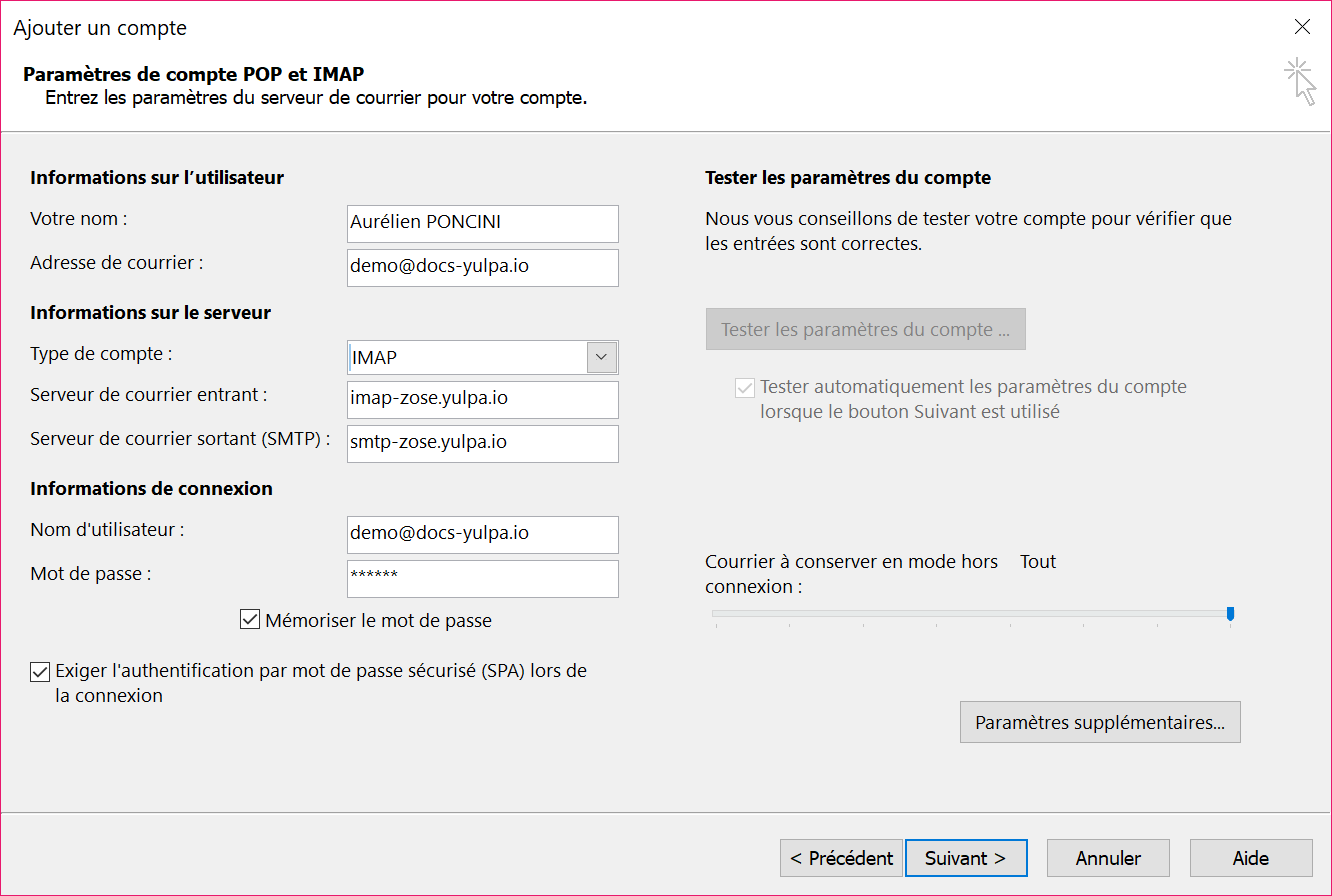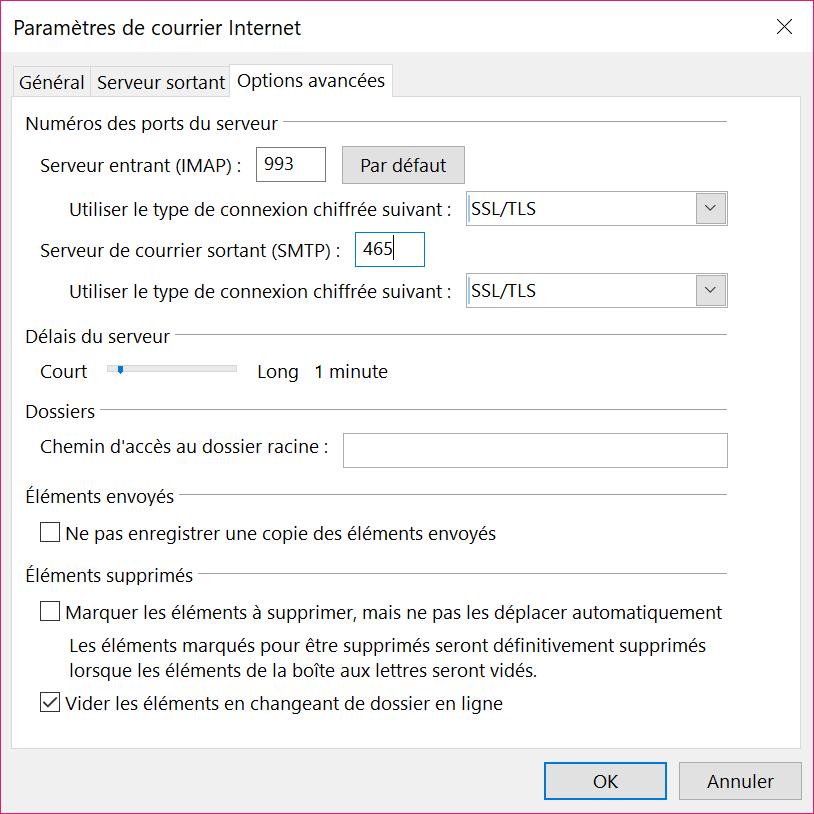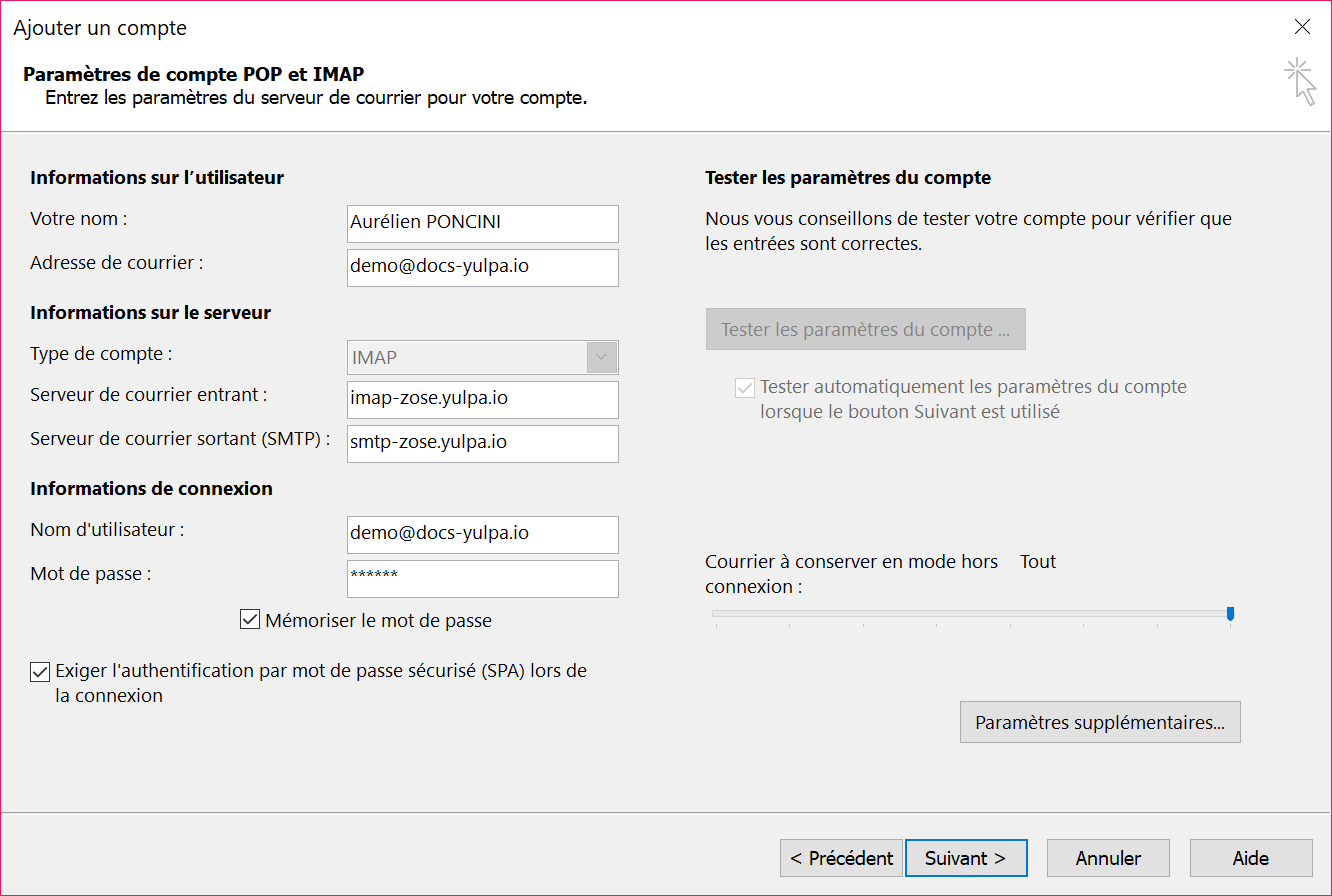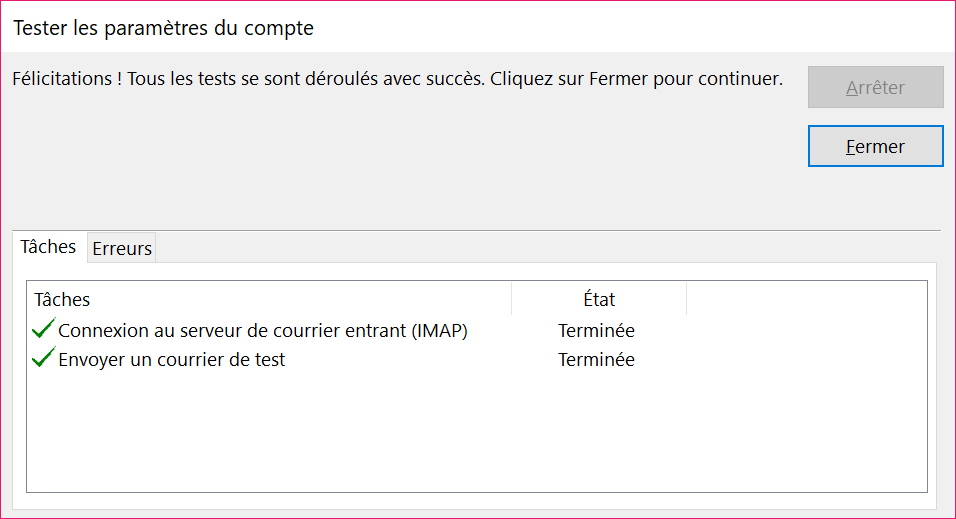Configuration Outlook
Cette documentation est uniquement valable pour un ajout de compte en IMAP ou POP.
Les protocoles :
- MAPI et EWS ne sont pas pris en charge sur l'infrastructure Zimbra Open Source.
- ActiveSync n'est pas officiellement pris en charge sur l'infrastructure Zimbra Open Source.
Documentation réalisée sur Outlook 2016, les version précédentes sont assez similaires. Les paramètres à utiliser sont les mêmes.
Nous déconseillons l'usage de Outlook sur des versions inférieures à 2010 et vous informons que le support SSL/TLS est très mal supporté en SMTP sur Outlook 2003. Le support ne traitera aucune demande relatives à Outlook 2003.
Pour ajouter un compte email vous devez être en possession des informations suivantes :
- le nom du compte mail complet, par exemple : demo@docs-yulpa.io ;
- le mot de passe de ce compte email ;
- les informations de connexions aux serveurs :
- en IMAP : imap-zose.yulpa.io ; port 993
- en POP : pop-zose.yulpa.io ; port 995
- SMTP : smtp-zose.yulpa.io ; port 465 (en SSL) ou 587 (en STARTTLS)
POP ou IMAP ?
Si vous souhaitez synchroniser vos mails entre votre Outlook et le serveur, afin que les mails restent sur le serveur (et soit donc aussi consultable sur le webmail ou via un téléphone) vous devez choisir IMAP.
Si vous souhaitez télécharger les mails sur Outlook sans laisser l'original sur le serveur, vous devez sélectionner POP.
Tutorial vidéo : https://youtu.be/g1-DeGHTgPw
| Instructions | En image |
|---|---|
Allez dans "Fichiers" \ "Informations". Puis cliquez sur "Paramètres du compte". |
|
| Cliquez sur le bouton "Nouveau" (dans l'onglet "Adresse de courrier"). |
|
Sélectionnez l'item "Compte de courrier" Cliquez en bas à droite sur Suivant pour passer à la prochaine étape. |
|
Sélectionnez l'item "Configuration manuelle ou types de serveurs supplémentaires" Cliquez en bas à droite sur Suivant pour passer à la prochaine étape. |
|
Sélectionnez l'item "POP ou IMAP" Cliquez en bas à droite sur Suivant pour passer à la prochaine étape. |
|
Indiquez le nom que vous souhaitez afficher lors de la rédaction d'un mail, dans le champ "Votre nom", dans notre exemple : "Aurélien PONCINI" Indiquez votre adresse mail complète dans le champ "Adresse de courrier", dans notre exemple : demo@docs-yulpa.io Sélectionner le "Type de compte", POP ou IMAP, dans notre exemple IMAP. Indiquez le nom du serveur de courrier entrant :
Indiquez le nom du serveur de courrier sortant (SMTP) :
Indiquez votre adresse mail complète dans le champ "Nom d'utilisateur", dans notre exemple : demo@docs-yulpa.io Indiquez le mot de passe de votre compte. Cochez la case "Exiger l'authentification par mot de passe sécurisé (SPA) lors de la connexion". Ne validez pas, vous devez d'abord cliquer sur le bouton "Paramètres supplémentaires" en bas à droite. |
|
Une fois la fenêtre des paramètres supplémentaires ouverte, cliquez sur l'onglet "Serveur sortant". Cochez la case "Mon serveur sortant (SMTP) requiert une authentification". Cliquez ensuite sur l'onglet "Options avancées". |
|
Pour la première partie "Serveur entrant (IMAP)" (ou POP si vous avez sélectionné POP au début de la configuration) :
Pour la seconde partie "Serveur de courrier sortant (SMTP)" :
Cliquez en bas à droite sur OK afin de valider le tout. |
|
Le récapitulatif s'affiche de nouveau, vérifiez le tout. Cliquez en bas à droite sur Suivant pour passer à la prochaine étape. |
|
Outlook va effectuer un test de connexion IMAP ou POP et va procéder à l'envoi d'un mail via le SMTP. Vous devez avoir une fenêtre avec ce résultat. Sinon, vérifiez les paramètres précédents. Cliquez en bas à droite sur "Fermer". |
|
| Voilà tout est terminé, vous pouvez cliquer sur Terminer. |
|
| Et normalement vous devriez voir le mail de test et éventuellement les mails de votre boites si vous en avez déjà. |