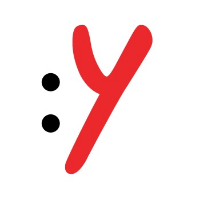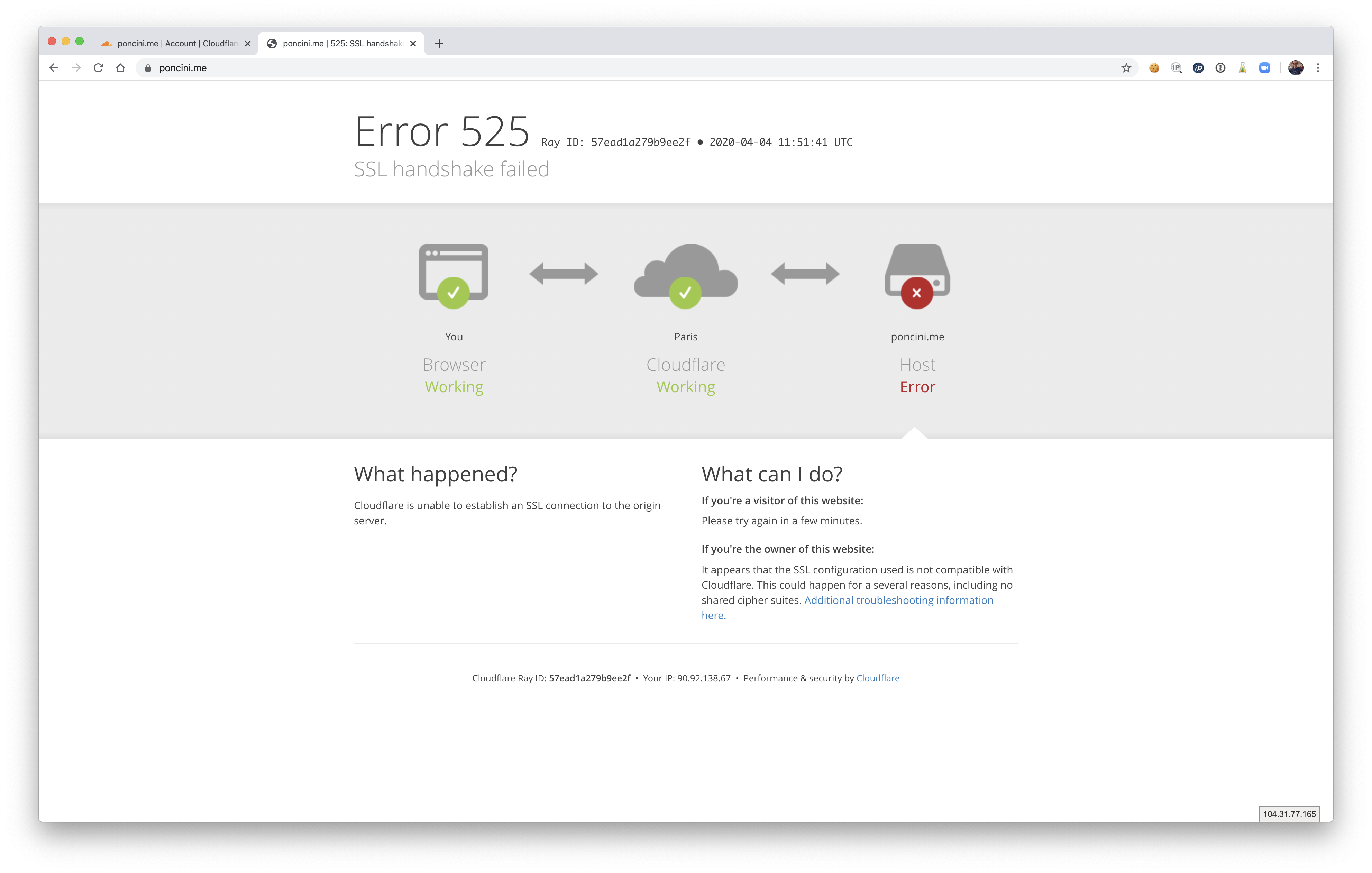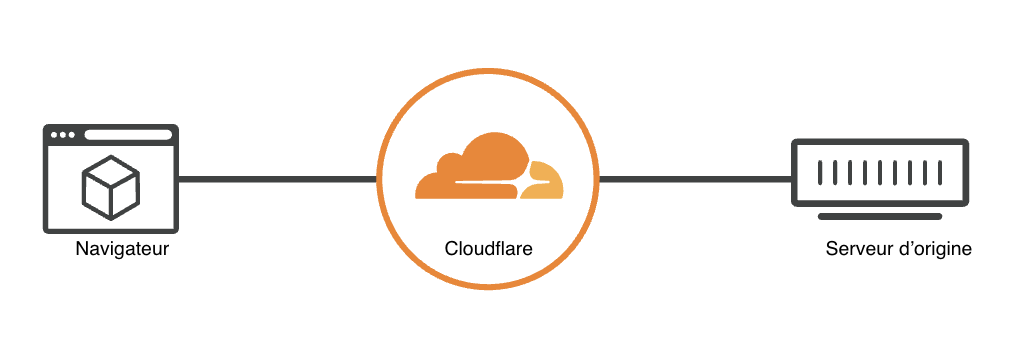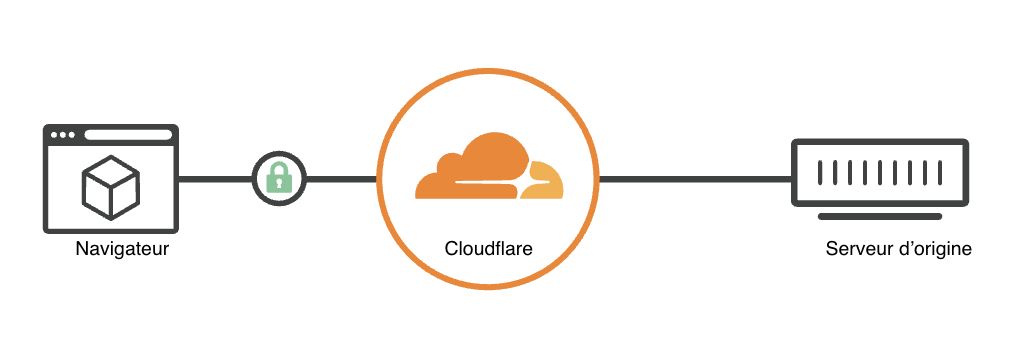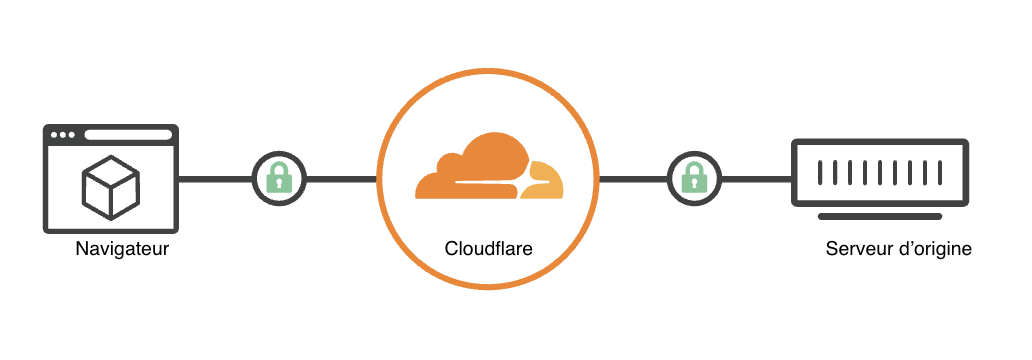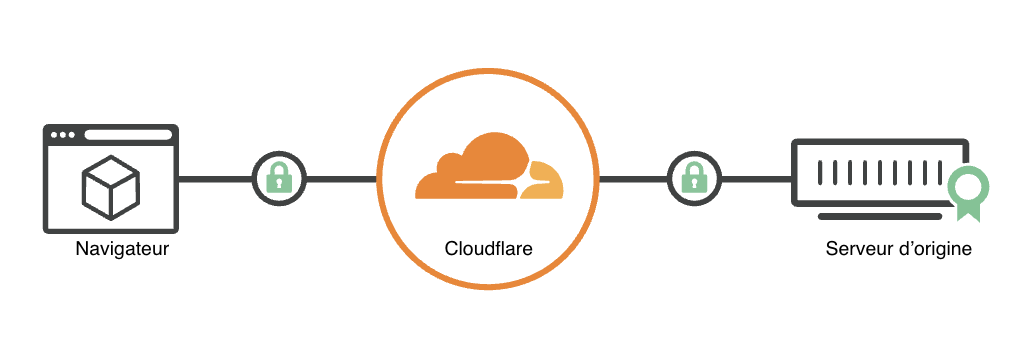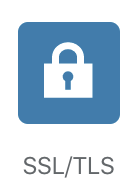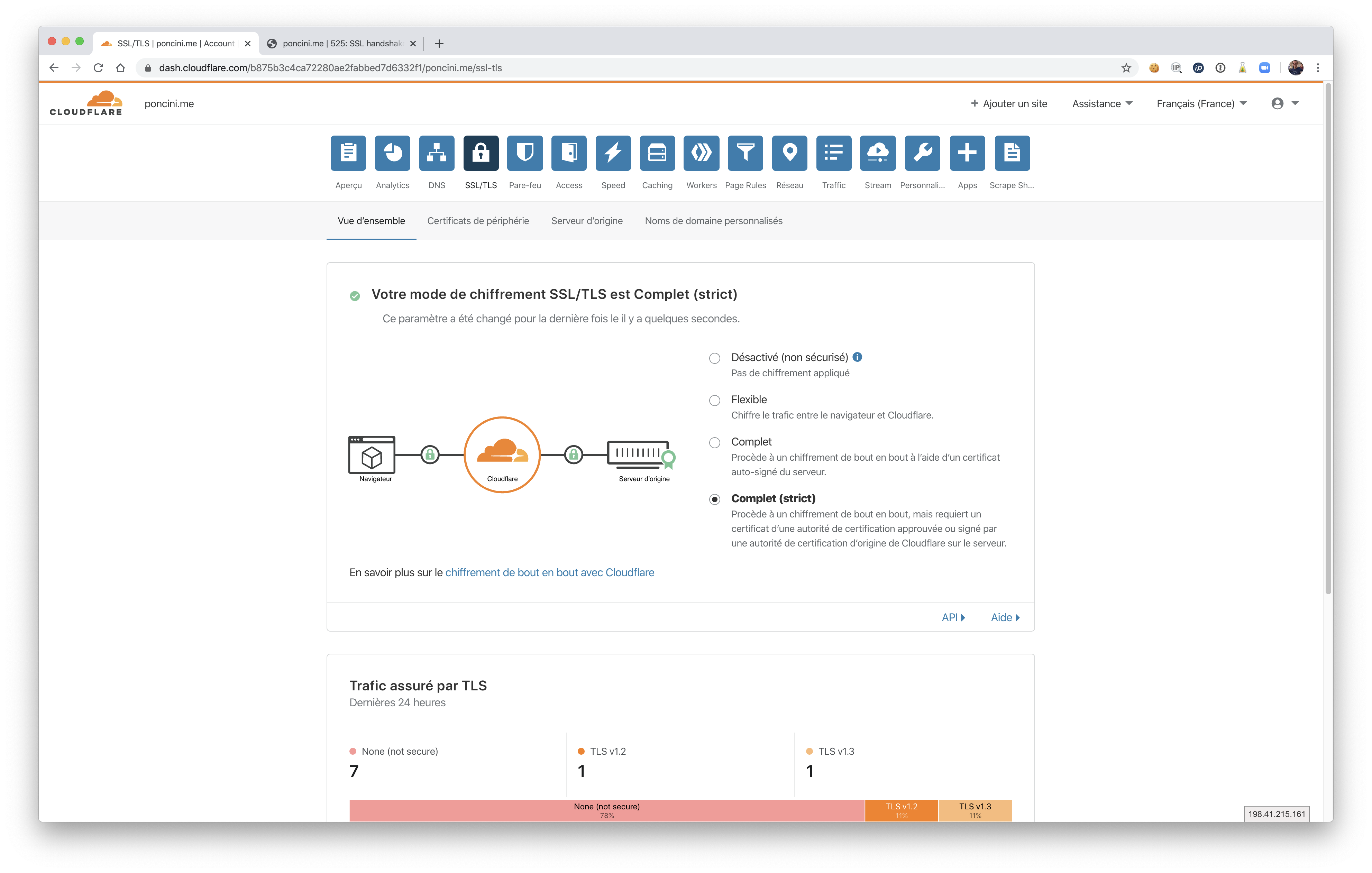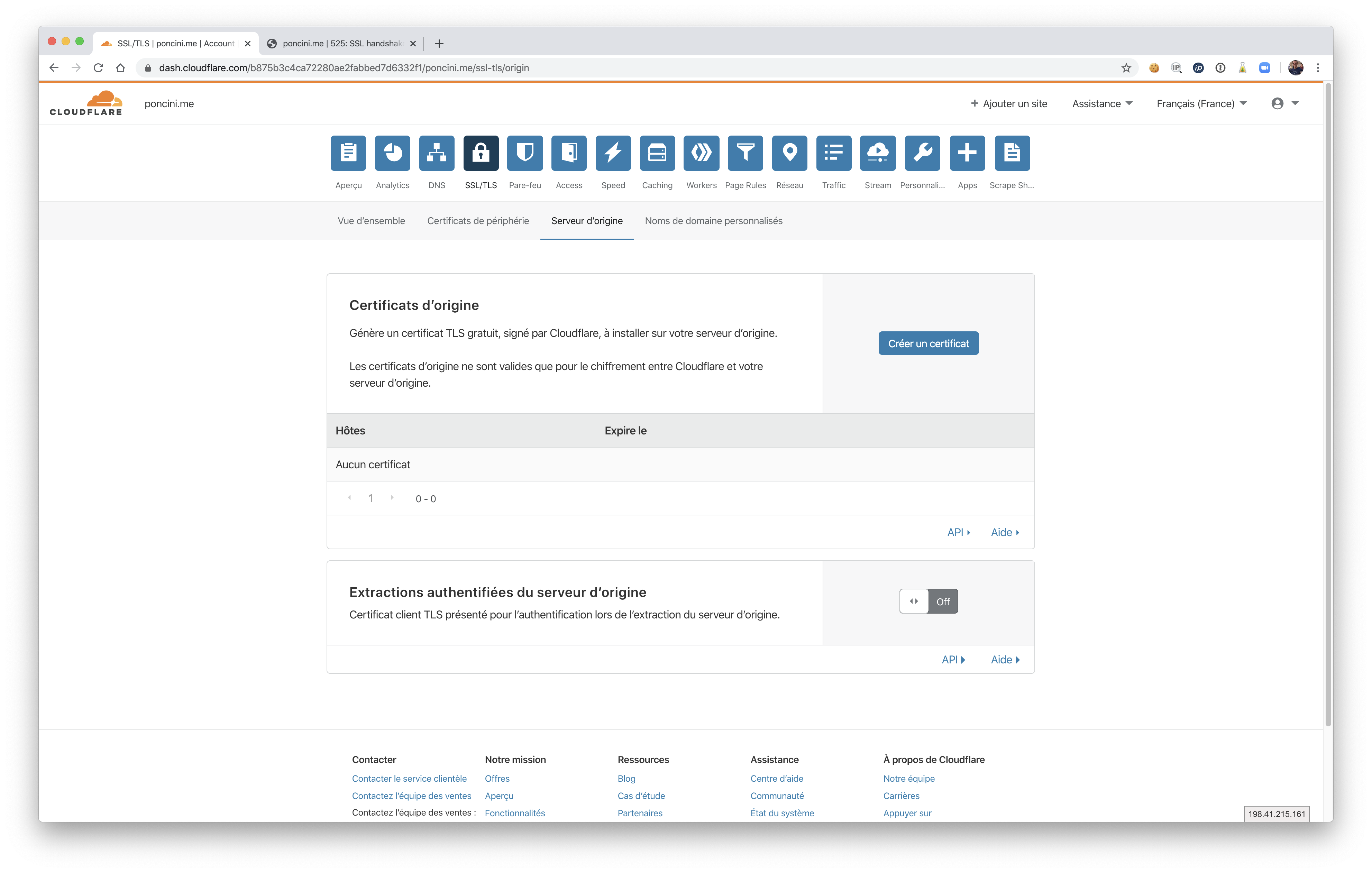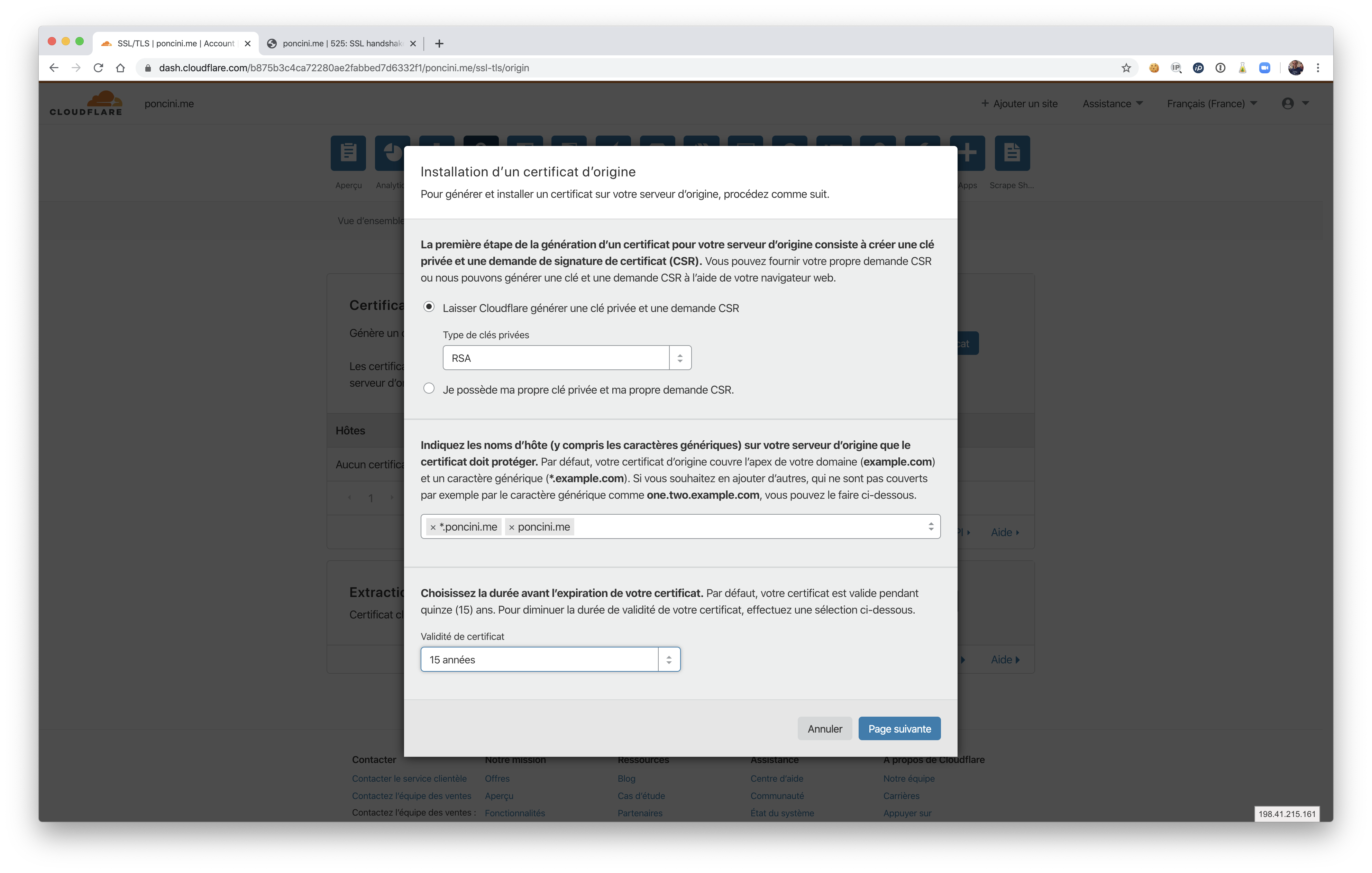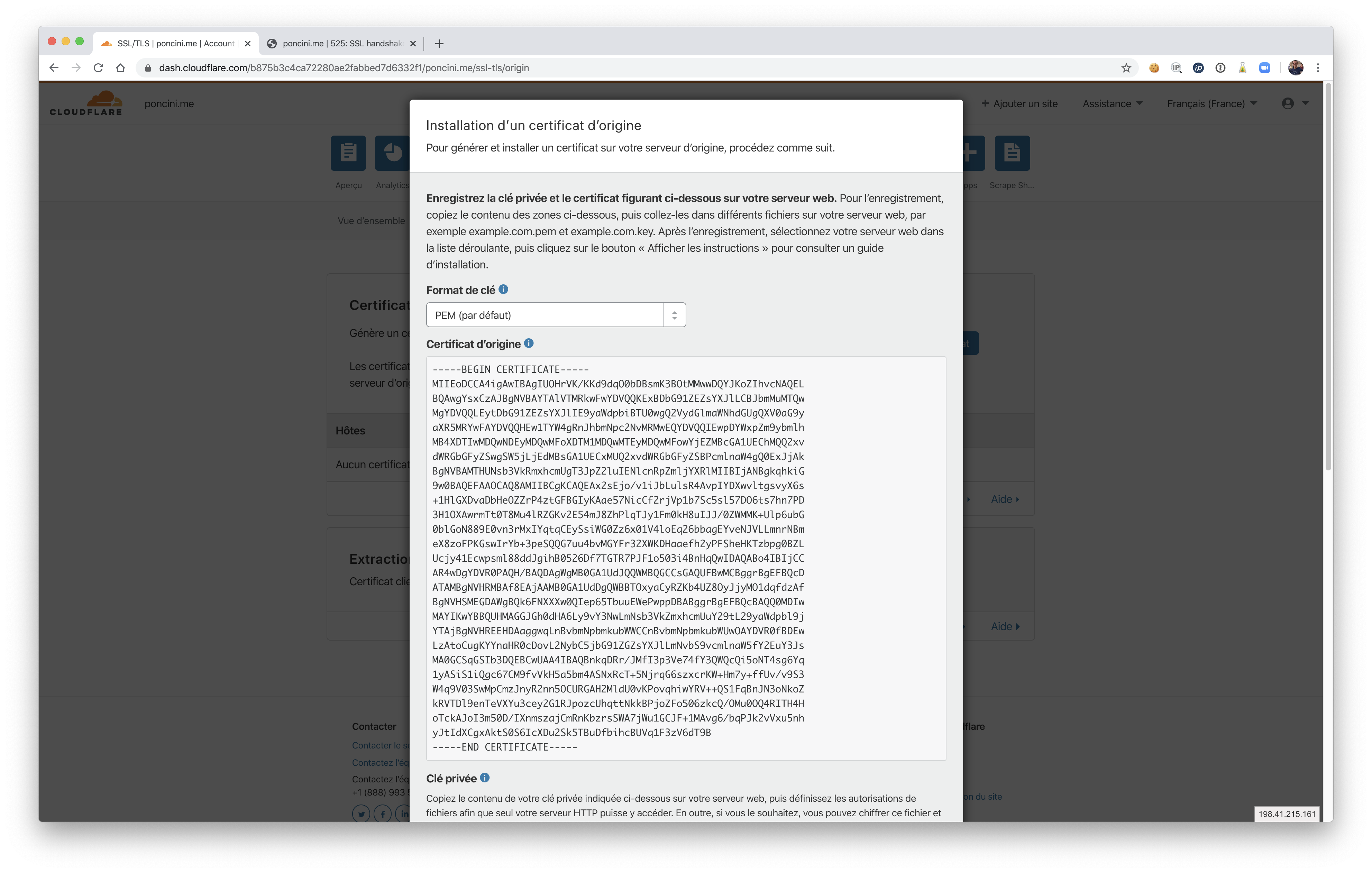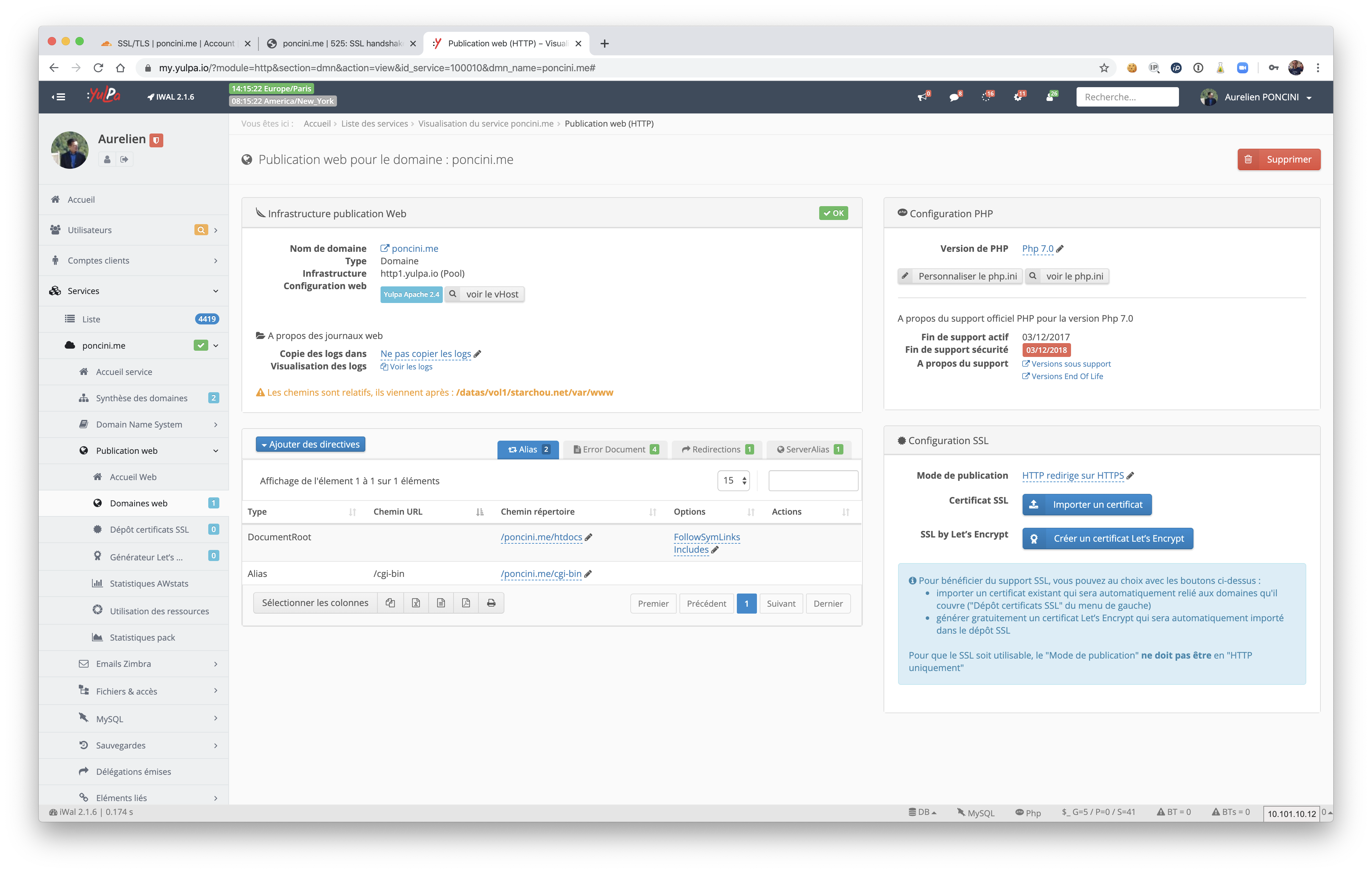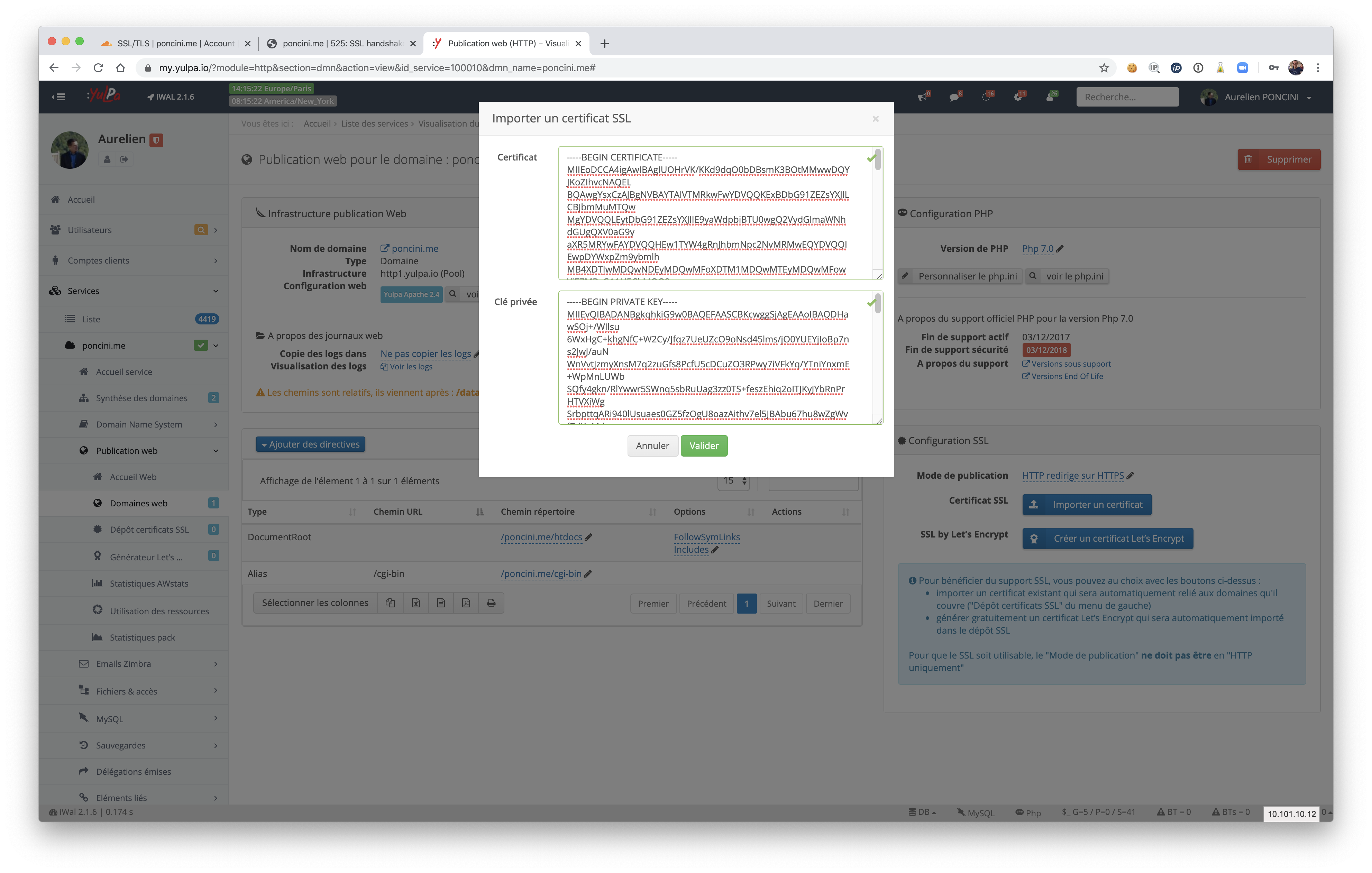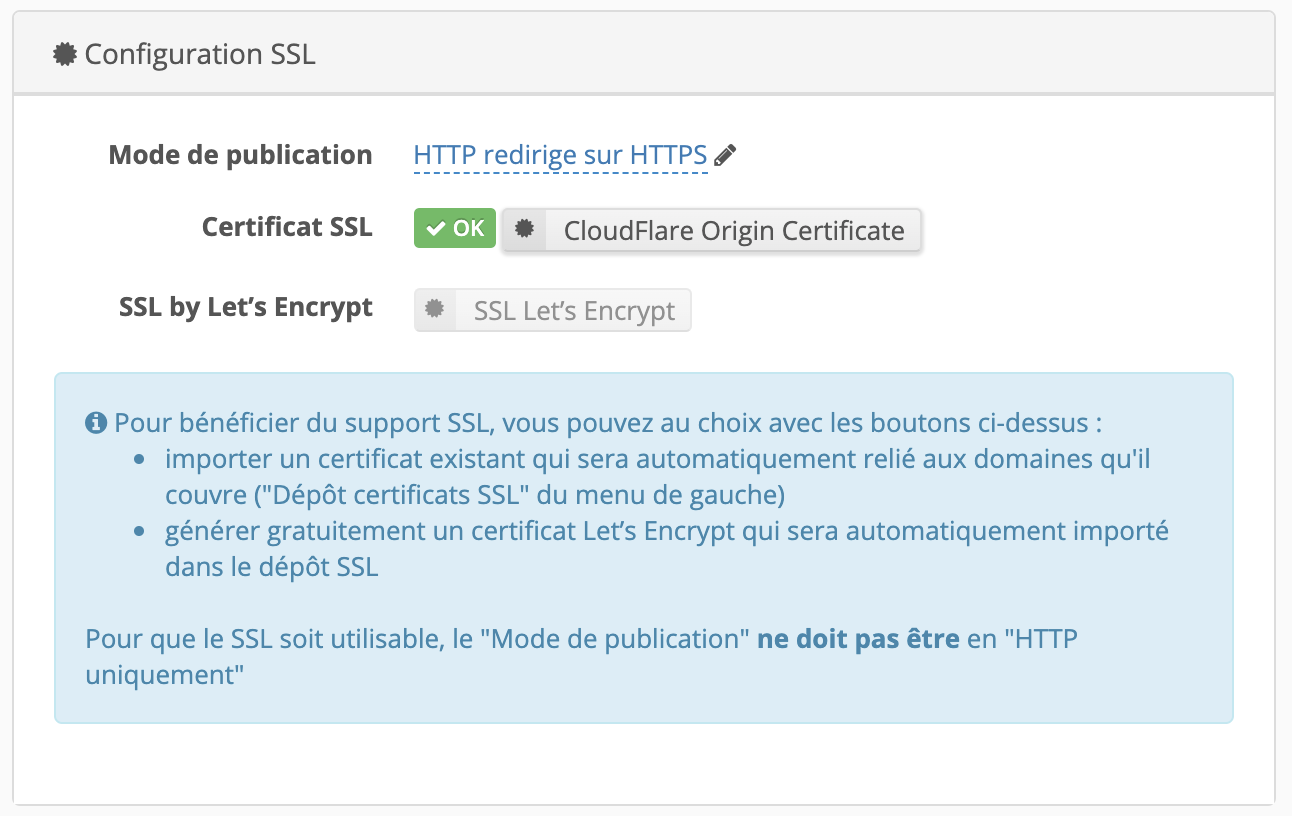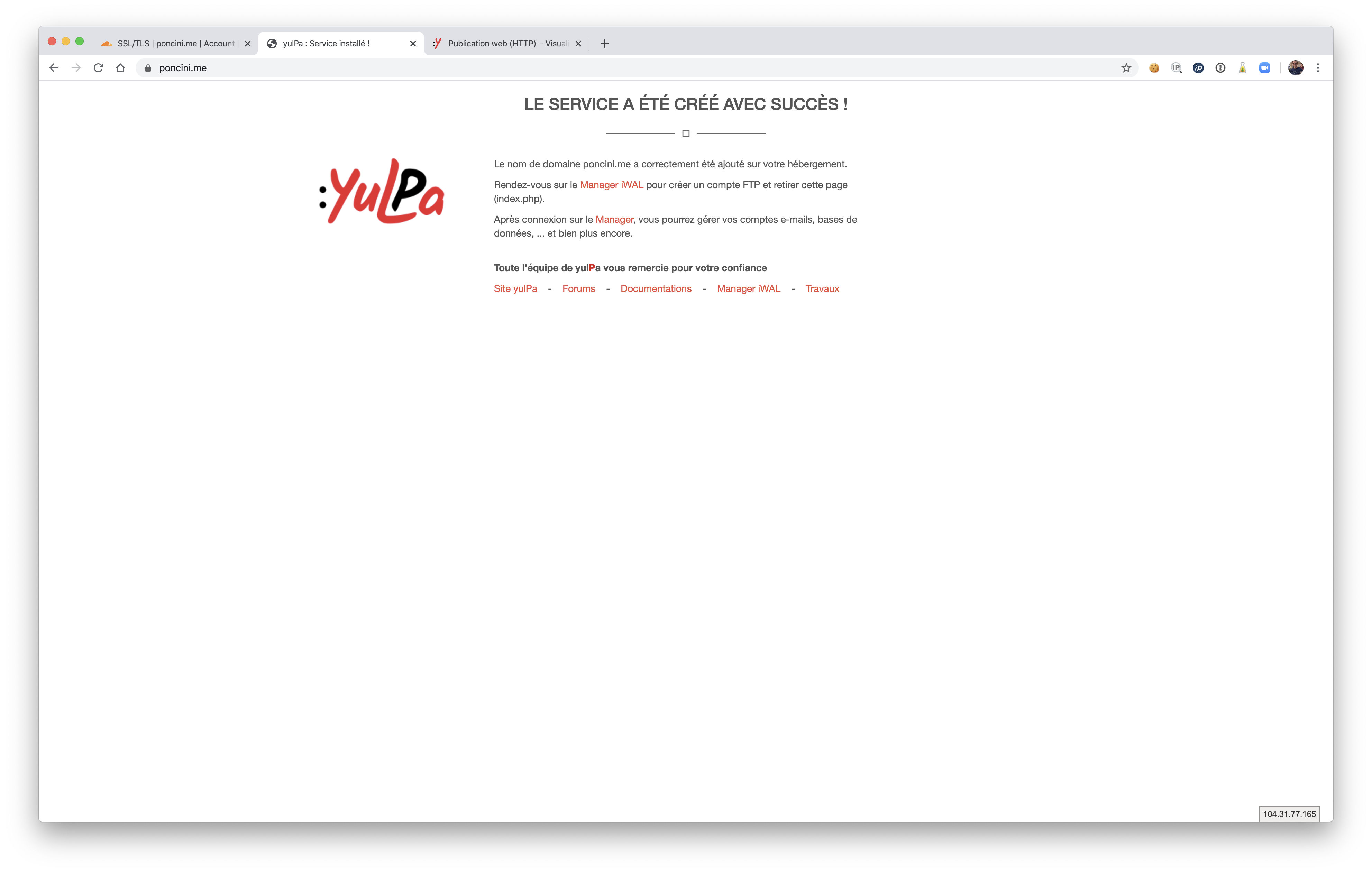CloudFlare
Mise en place de CloudFlare
Les modes de publication proposés par CloudFlare
| Mode | Fonctionnement | En image | Utilisation chez YULPA | Configuration nécessaire |
|---|---|---|---|---|
Désactivé (non sécurisé) | Pas de chiffrement appliqué. |
| Possible FORTEMENT DÉCONSEILLÉ | Publication du site web chez YULPA doit être définie à "HTTP uniquement". |
| Flexible | Chiffre le trafic entre le navigateur et Cloudflare. |
| Possible DÉCONSEILLÉ | Publication du site web chez YULPA doit être définie à "HTTP uniquement". |
Complet Par défaut chez CloudFlare | Procède à un chiffrement de bout en bout à l’aide d’un certificat auto-signé du serveur, ou un certificat valide (non obligatoire). |
| Possible Nécessite une configuration de votre part. | Publication du site web chez YULPA doit être définie à "HTTPS uniquement". Vous devez créer et importer un certificat SSL (auto-signé ou non) chez YULPA. |
| Complet (Strict) | Procède à un chiffrement de bout en bout, mais requiert un certificat d’une autorité de certification approuvée ou signé par une autorité de certification d’origine de Cloudflare sur le serveur. ATTENTION : ce mode ne fonctionne que si un certificat valide est chez YULPA. Il assure un maximum de sécurité. |
| Possible Nécessite une configuration de votre part. CONSEILLÉ | Publication du site web chez YULPA doit être définie à "HTTPS uniquement". Vous devez importer un certificat SSL acheté ou importer celui généré par CloudFlare (voir ci-dessous) |
Mise en place du mode complet (strict)
La mise en place du mode complet (strict) se compose de plusieurs étapes :
- l'activation du mode strict chez CloudFlare ;
- l'importation du certificat chez YULPA
Vous n'êtes pas obligé d'appliquer le mode "Complet Strict" chez CloudFlare, vous pouvez tout à faire suivre cette procédure et rester en mode "Complet".
Connectez vous au panel de gestion de CloudFlare puis sélectionnez le domaine sur lequel vous souhaitez travailler.
Côté CloudFlare | |
|---|---|
| Cliquez sur le bouton "SSL/TLS" dans le menu du haut |
|
Par défaut, le site est configuré sur "Complet", nous allons donc activer le mode "Complet (strict)". Cette action est facultative, le mode "Complet" peut être conservé. Pour plus de sécurité nous conseillons le "Complet (Strict)". |
|
| Nous allons ensuite cliquer sur "Serveur d'origine" dans le menu horizontal en haut (menu de sous-section) |
|
Nous allons ensuite cliquer sur le bouton "Créer un certificat", ce qui ouvre un popup.
|
|
Vous allez devoir récupérer le certificat et la clé. Laissez le format "PEM (par défaut)". Copiez et enregistrez le certificat et sa clé. N'insérez AUCUN caractère supplémentaire ou retour à la ligne. ATTENTION : le certificat peut-être téléchargé à tout moment, la clé ne peut pas être récupérée une fois le wizard fermé. Cliquez sur OK lorsque vous avez récupéré les deux. |
|
Côté iWal | |
Connectez vous sur iWal et allez dans les paramètres de gestion SSL. Pour s'y rendre :
Nous allons aller sur le domaine, notez que le popup d'ajout est le même. Sur le domaine nous pourrons en profiter pour vérifier le mode de publication. |
|
| Nous cliquons sur le bouton bleu "Importer un certificat", ce qui nous ouvre un popup et insérons le certificat et la clé puis nous validons. |
|
Une fois le certificat importé, vous pouvez voir que iWal vous indique que le site est couvert par "CloudFlare Origin Certificate". Concernant le mode de publication, vous pouvez laisser "HTTP redirige sur HTTPS" car CloudFlare n'enverra que sur HTTPS. Vous pouvez aussi définir à "HTTPS uniquement", ce mode est indiqué comme déconseillé mais dans le cas où vous utilisez CloudFlare en frontal vous pouvez l'utiliser sans problème |
|
| Il ne nous reste plus qu'à tester notre site, il ne doit plus y avoir d'erreur |
|